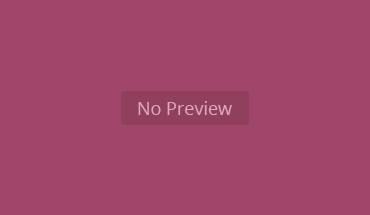Aneb návod „Jak si nastavit Wi-Fi“ i pro úplné laiky
Pokud se chystáte pořídit si domů Wi-Fi síť a bojíte se, abyste ji správně nastavili, tak nemusíte. Asi vás také napadá mnoho dalších otázek. Jaký typ routeru si vybrat? Je lepší zvolit klasický router nebo mesh systém? A co Wi-Fi 5, Wi-Fi 6 a Wi-Fi 7? A co bude pak, až to přinesu domů? V tomto článku vám poskytneme odpovědi.
Klasický router nebo mesh systém?
Klasický Wi-Fi router je základním prvkem Wi-Fi sítě, který umožňuje připojení k internetu. Pokud máte menší byt nebo přizemní domek, klasický router by měl být pro vás dostačující. U velkých a členitých bytů nebo rodinných domků s více podlažími už mohou vznikat problémy s dosahem signálu. V takovém případě se vyplatí zvážit použití mesh systému.
Mesh systém se skládá z několika routerů, většinou dvou až tří, které jsou vzájemně propojeny a tvoří tak jednu velkou Wi-Fi síť. Tento systém vám umožní bez problému pokrýt větší plochu a zajistit kvalitu signálu pro vysoké rychlosti. Zároveň lze mesh systém snadno a rychle rozšířit bez ztráty rychlosti přidáním další jednotky.
Wi-Fi 5, Wi-Fi 6 nebo počkat na Wi-Fi 7?
Wi-Fi 5 je stávajícím dosluhujícím standardem Wi-Fi, který nabízí dostatečnou rychlost pro běžné použití. Wi-Fi 6 a jeho varianta Wi-Fi 6E nabízí větší rychlosti a lepší výkon ve vyšších frekvenčních pásmech a je to současný trend. Wi-Fi 7 bude novým nastupujícím standardem Wi-Fi a nabízí rychlosti přenosu v desítkách gigabitů. Byl představen na začátku roku na veletrhu CES 2023 spolu s prvními routery od společnosti TP-Link. I když se reálné nasazení v běžnějším provozu očekává až v roce 2024, je na co se těšit. Pokud si chcete pořídit nový router teď a nechcete se k jeho koupi v dohledné době vracet, doporučujeme zvolit Wi-Fi 6.
Doporučený router a mesh systém
Pokud hledáte kvalitní router s podporou Wi-Fi 6, může být pro vás vhodný model Mercusys MR80X. Tento router nabízí rychlost až 3 Gb/s a je vybaven čtyřmi anténami pro lepší pokrytí signálem. Má obě pásma, 2,4 i 5 GHz pro obsluhu starších i novějších zařízení. Má klasickou ethernetovou zásuvku pro připojení kabelu od internetového modemu/routeru a další 3 porty pro připojení například počítače, herní konzole nebo síťového disku. Takže spousta možností.
Jak již bylo uvedeno, pro větší prostory je vhodnější mesh systém. Zvážit můžete Halo H80X se 2 nebo 3 jednotkami dle potřeby pokrytí. Zde konkrétně lze rozšířit Wi-Fi signál na plochu až 460 m² nebo 650 m² bez překážek, což znamená, že zvládne větší rodinný dům i s několika patry. Navíc dokáže připojit až 150 zařízení, takže máte otevřené dveře k chytré domácnosti. Rychlost je opět až 3 Gb/s ve dvou pásmech a každá z jednotek má 3 porty pro kabelové připojení.
Jak nastavit Wi-Fi pomocí mobilní aplikace?
A dostáváme se k instalaci. V obou případech je to jednoduché. Zde je návod krok za krokem, jak postupovat s aplikací pro nastavení Wi-Fi mesh systému Halo H80X.
Stáhněte si aplikaci Mercusys do svého mobilního zařízení, buď ze služby Google Play (pro Android) nebo z App Store (pro iOS) a vytvořte si registraci Mercusys ID.
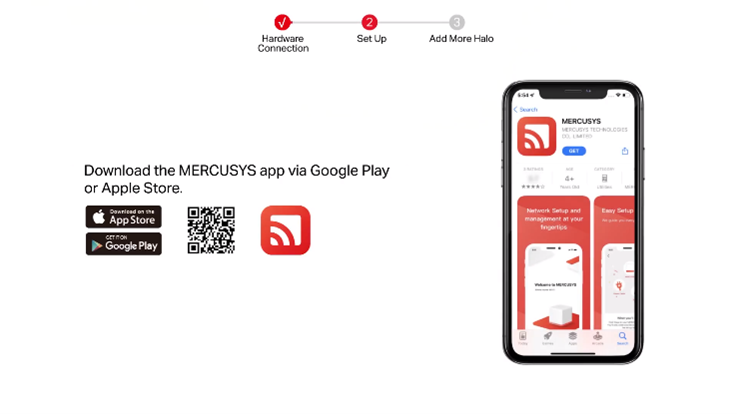
Následně postupujte podle návodu v češtině:
- Odpojte modem/router poskytovatele internetu od elektřiny.
- Připojte kabelem jednu jednotku Mercusys k modemu/routeru od poskytovatele internetu a vše zapojte do zásuvky.
- Zkontrolujte, že bliká kontrolka mesh systému až do stavu, že je zařízení připraveno k nastavení.
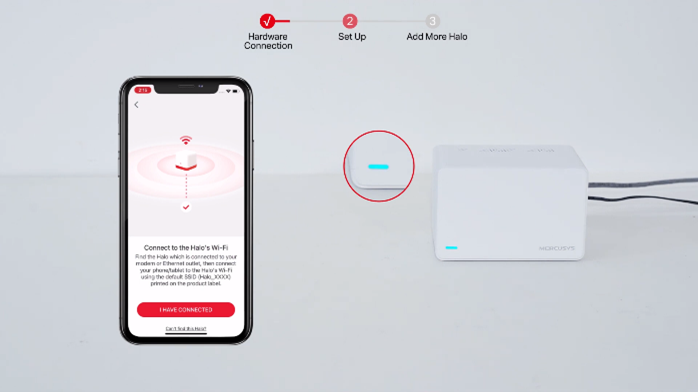
- Připojte své mobilní zařízení k Wi-Fi síti s názvem Halo_XXXX.
- Vrátíte se do aplikace Mercusys a zde začne samotné nastavení Wi-Fi.
- Můžete si určit místo, kam jste jednotku umístili a následně se detekuje připojení k internetu, které se většinou pouze potvrdí.
- Následuje výběr názvu sítě a hesla. Např: „Wi-Fi Novákovi“ a heslo „2#stOQ_53h“, ideálně kombinace velkých a malých písmen s čísly a speciálními znaky.
Tip: Pokud zvolíte stejné jméno a heslo, jako předchozí, všechna doposud připojovaná zařízení (telefon, notebook, tablety, chytrá domácnost, vysavač apod.) se pak budou připojovat automaticky a nemusíte u nich individuálně měnit nastavení připojení.
- Poté se už mobil připojí na nově nastavenou Wi-Fi síť.
- Nyní máte nastavenou a připojenou jednu jednotku a můžete přejít na další. Vyberte si v aplikaci symbol „+“ pro přidání jednotky. Dle obrázku určíte, kde se nachází, jednotku připojíte do zásuvky a počkáte až bude připravena k nastavení. Poté ji aplikace vyhledá, propojí a už jí jen dáte popisek, kde se nachází. Pokud máte jednotek více, postup opakujete.
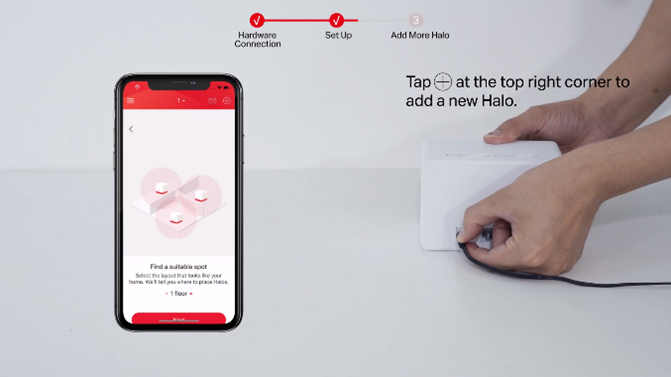
To je celé! S těmito kroky byste měli být schopni úspěšně nastavit Wi-Fi mesh síť Mercusys.
V případě routeru se to může zdát složitější, ale není, jen nastavení probíhá přes internetový prohlížeč. Wi-Fi router Mercusys připojíte kabelem (za použití portu WAN) k modemu poskytovatele internetu. Po zapojení do elektrické sítě se spustí přednastavená Wi-Fi s názvem MERCUSYS_XXXX, jejíž přihlašovací údaje jsou uvedeny na štítku na spodní straně routeru. K té se připojíte mobilem nebo notebookem a v prohlížeči zadáte adresu http://mwlogin.net, která vás dostane na stránku routeru. Zde si vytvoříte administrátorské heslo a přejdete k nastavení.
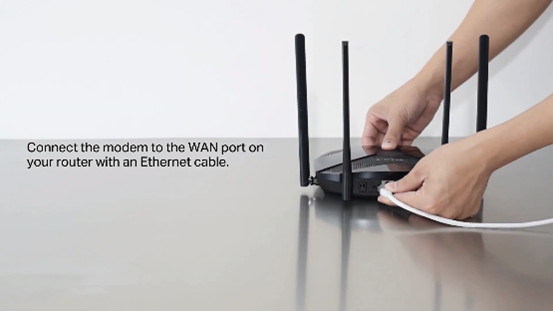
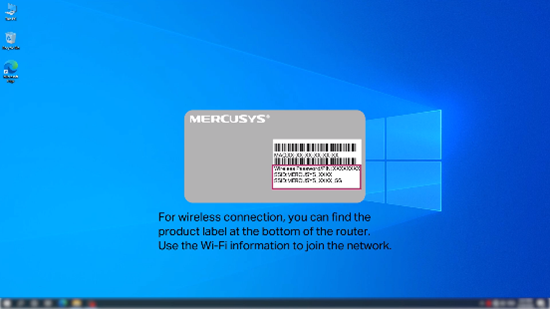
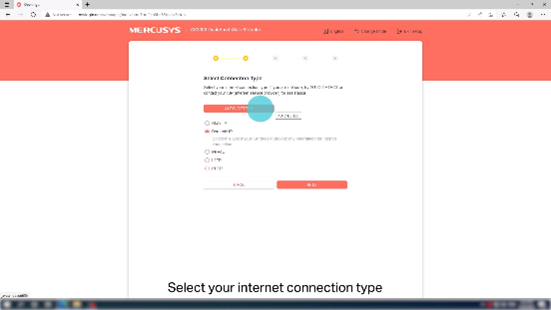
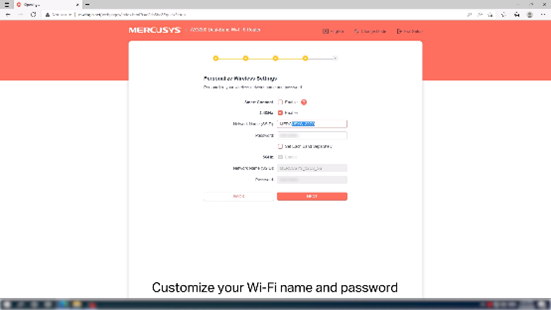
Nastavení se skládá z 5 kroků: výběr časové zóny, detekce připojení pomocí tlačítka „Auto detect“, nastavení MAC adresy (lze přeskočit), nastavení jména a hesla Wi-Fi sítě a testu připojení. A je hotovo.
Závěr
Nastavení Wi-Fi sítě by nemělo být složité ani pro úplné laiky, zvláště pokud se rozhodnete použít routery Mercusys a jejich mobilní aplikaci nebo internetový prohlížeč. Důležité je zvolit vhodný typ routeru, buď klasický, nebo mesh systém, a rovněž zvážit verzi Wi-Fi standardu. Doufáme, že vám tento článek pomohl odstranit obavy z nastavení Wi-Fi sítě a že budete moci surfovat po internetu hned na první pokus.
Pro názornou ukázku lze využít tato videa:
https://youtu.be/ugSYpIf7iCo
https://youtu.be/0C9oKAQzBsA